
The tricky part here is to figure out the names of the toolbars. Go to View > Toolbars and check if enabling any of the listed toolbars displays the icon.Be aware that the icon you select in the sub-toolbar will stay on-top. Expand all the flyouts by clicking on the black triangles to see if the sought icon might be in the sub-toolbar. Many icons are collapsed behind a single icon with a black triangle (so called flyout).Pull out all those toolbars until you don’t see the double-arrows anymore. If so, it means that some of the toolbars just don’t fit into the available screen size.

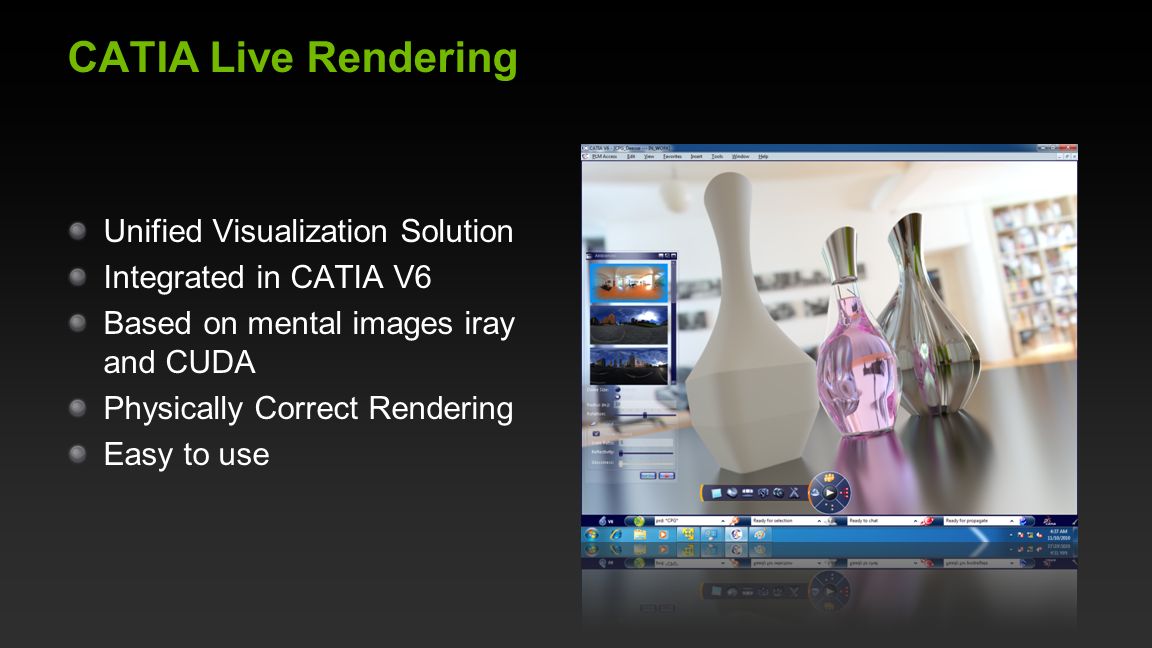
Example image of material properties applied to the Six_plane component.Select Shade with material icon if the component does not have the material finish displayed.Verify the component part body has the material property in the navigation tree.Select OK to close the Material Library dialog window.Select a material for the component (Example Metal – Chrome Finish).Note: each tab has multiple materials associated within the tab Select the Apply Material icon to display the default materials library dialog window.Expand the navigation tree and highlight the part body of the component.Move to Assembly Design Application of Catia to activate the Apply Material Icon.Image below displays sixplane.CatProduct with material properties applied.Īpplying a Material Property to a Component.Select the Shading with Material icon to display the geometry with the material finish.The material is listed in the navigation tree as part of the solid body. Expand the navigation tree to verify if the file contains material properties.The file containing material properties will be displayed without a material finish and without color.

The material property is associated as an attribute within the component file. The material property is linked to a standard library with the CATIA database. Rendered CAD can be created on both nominal and deviated assemblies. Realistic Rendering can be performed on 3DCS assemblies by applying V5 Material Properties.


 0 kommentar(er)
0 kommentar(er)
